
PCB
test — an
introduction to the GRS500 PCB
repair test system software
| Home | |
| Printer Friendly Version | |
 |
Application Note 203 PCB
test — an
introduction to the GRS500 PCB |
| Printer Friendly Version | |
| This
application note supplements the GRS500 operator manual with an
"at a glance" guide to the function of the primary toolbar
items. |
|
|
|
|
|
|
|
| GRS500 is a powerful troubleshooting system which can be programmed from either CAD data, manually from a sample "gold" board or a combination of the two. | |
| Important safety note: Before using the system please read the operator safety guidelines in the user manual, and familiarise yourself with the basic operation sequence described in this note. Importing data from CAD and CAM systems is dealt with in specific notes which refer to each individual CAD system supported. | |
| This application note provides you with a guide to the main toolbar icons in the GRS, it is well worth investing a few moments familiarising yourself with this document, 10 minutes spent reading this will save you valuable hours when you first use the system. | |
|
Align: Pressing this icon allows you to align the board under test to the presently loaded test position data. |
|
Set Alignment point 1: You can choose or move your original alignment point with this icon, remember to align on a copper feature such as the corner of a track or fiducial mark. Avoid setting alignment points on component ident — which is screened onto the board with less accuracy than the etched copper image. |
|
Set Alignment point 2: As set 1, but for the second alignment point. Choose alignment points close to the edge of the board and as far apart as possible. |
|
Clear alignment points does just what it says. Use the above two icons to set new points. Important note: Ensure you keep the board at its original height setting on the table when setting new points. |
|
Set safe fly height, lets you locate tallest component on the board, and allows the GRS to measure the clearance height necessary to avoid a machine head crash. |
|
Set prober options, this icon offers you a menu to choose whether the prober moves to the selected position on the board data (Track cursor) alternately, you may set the prober not to automatically follow the cursor set position. |
|
Fast home: Parks the table |
|
Home: Homes the table and resets the axis positions. |
|
Zoom in: Zooms in on board data (the + key is an alternate and rapid way of zooming) |
|
Zoom out: Zooms out on board data (the – key is an alternate and rapid way of zooming) |
|
Display extents: Scales the data so that the full board data is all displayed on screen. |
|
Pan the display data left. |
|
Pan the display data right. |
|
Pan the display data up |
|
Pan the display data down. |
|
Mirror Data: "Flips" the board so the data is consistent with your view of the board if you turn it over for inspection |
|
Query pad: Displays CAD information on the selected net. |
|
Query test point: Displays test setup information on the selected net. |
|
Highlight fault 1: Displays the selected suspect trace in red |
|
Highlight fault 2: Displays the a second suspect trace in blue. |
|
Clear: Highlighted traces |
|
Virtual Xray: Toggles to display highlighted nets as they route through inner layers, giving you a virtual Xray of the selected net. |
|
Manual programming mode: Adds a selection of icons on the right of the display, this group of icons help you program boards in the absence of CAD data. |
|
Keep out Mode: Select this mode so you can intentionally omit certain components (e.g. BGA devices) from being allocated test points. Once "kept out" the GRS will intelligently attempt to apply test points to other points on the relevant nets. |
|
Test Point mode: Select this mode to display an extra group of icons on the right of the screen which help you allocate and fine tune the position of test points. Test point mode and keep out mode cannot both be selected at once. In general you should first set your Keep outs and then move onto test point mode |
|
Troubleshooting mode: Displays test results sorted to reveal most likely cause of faults. |
|
Toggle Camera: Turns the live video display on and off |
|
Live instrument: Allows you to position over a suspect device, probe, and display the nodal impedance in real time. |
|
Video-sectioning: With video-sectioning selected you can compare a stored image of the board under test with live video from the GRS500 camera system |
|
Test list: Displays tests and test information, run board and component tests from this view. |
|
Board view: This returns you to the default view of the board data. |
Polar Instruments Ltd www.polarinstruments.com Tel:
+44 (0) 1481 253081 |
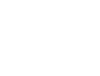 |
| © Polar Instruments. Polar Instruments pursues a policy of continuous improvement. The specifications in this document may therefore be changed without notice. All trademarks recognised. | |